In this fast-paced world, internet users expect browsers to load within two or three seconds before they lose patience. This means browsers have to load quickly – possibly within a blink. Browsers achieve this by caching content and files when you visit a website. This cache is served to you during the subsequent visits. But, there might be times when you would like to clear browser cache.
The cached content might be present in the browsers even after the actual content has changed. This might lead you to encounter errors. You might be seeing older content. This is when you would want to deliberately clear the cookies and cache stored in the browser. Also, the browser would be eating away at the memory, and if the user is working with a smaller memory module, this might be cause for concern.
Now, the process to clear cache in Chrome is not the same as you would do on Microsoft Edge. So, what steps do you need to follow if you want to clear the cache in your browser? If you are not already familiar with this, here are the steps laid out for almost every browser.
Steps to clear Cache in below browsers,
Google Chrome
Google Chrome is among the most popular browsers when it comes to Windows users. Here is how you can clear the cache on Google Chrome.
- On the top-right corner, you will find 3 vertical dots. You will have to click on that.
- Now you will find an option named ‘History’. You have to click on it.
- As a part of the next step, you need to click on ‘clear browsing data’ on the left sidebar.
- There will be a popup on the screen now. You will have to select a range of time and keep the options ‘Cached Images and Files’ and ‘Cookies and Other site data’ checked.
- Now you will need to click on ‘Clear data’ at the end of the screen.
Microsoft Edge
Next, let us take a look at Edge from Microsoft. The browser offers a great user experience now. If you would want to clear cache in this browser, you need to do the following:
- You will have 3 horizontal dots at the top right corner. Click on it.
- Now, you need to click on the Settings option.
- You will find a ‘Clear browsing data’ option. You need to click on ‘Choose what to clear’.
- You have to select the checkbox ‘Cookies and saved website data’ and the ‘Cached data and files’ option.
- In the end, you would need to click on the Clear button.
Firefox
In order to clear cache in Firefox, you will need to follow just a few simple steps. Just complete these following steps:
- You should click on the 3 vertical lines that you will find on the top right corner.
- Then you will find the ‘Library’ option. Click on that and then click on ‘History’.
- You will now have to click on the ‘Clear Recent History’ option.
- You will see a popup. You will need to select the range of time and check the options ‘Cookies’ and ‘Cache’.
- In the end, you must click on the ‘Clear Now’ option.
Safari
The steps to clear cache in Safari is probably among the easiest.
- You will have to press Command+Y on the keyboard.
- Next, you will need to ‘Clear browsing history’.
- You will find a popup appearing on the screen. You will need to select the time and click on ‘Clear History’.
- The keyboard shortcut for this is Ctrl+Shift+R in Windows. On Mac, the shortcut is Command+Shift+E.
Internet Explorer
If you are using Internet Explorer, you will have to follow the next steps:
- You need to click on the Settings icon in the top right corner.
- You will find Internet Options among the menu options.
- On the Internet options page, you will find the General tab and from there, you will have to click on Delete.
- You will need to make sure that only the ‘Temporary Internet files and website files’ option is selected in that option.
- Now, you will need to click on Delete.
Opera
If you are using Opera, the steps to delete cache from the browser will require some work.
- Select the Opera Menu first.
- Now you have to hover over the Settings option.
- You will find the ‘Delete Private Data’ option in this menu.
- You will need to select ‘Detailed Options’ in that dialog.
- Make sure that you remove the checkmarks from all the options except ‘Delete entire cache’.
- Now, clicking on the ‘Delete’ button will clear your cache.
- If you are still having a problem, you will need to repeat the steps mentioned above and restart your computer.
If you are trying to clear browser cache, this piece of information should be very useful to you. It covers most of the popular web browsers that are in use today.
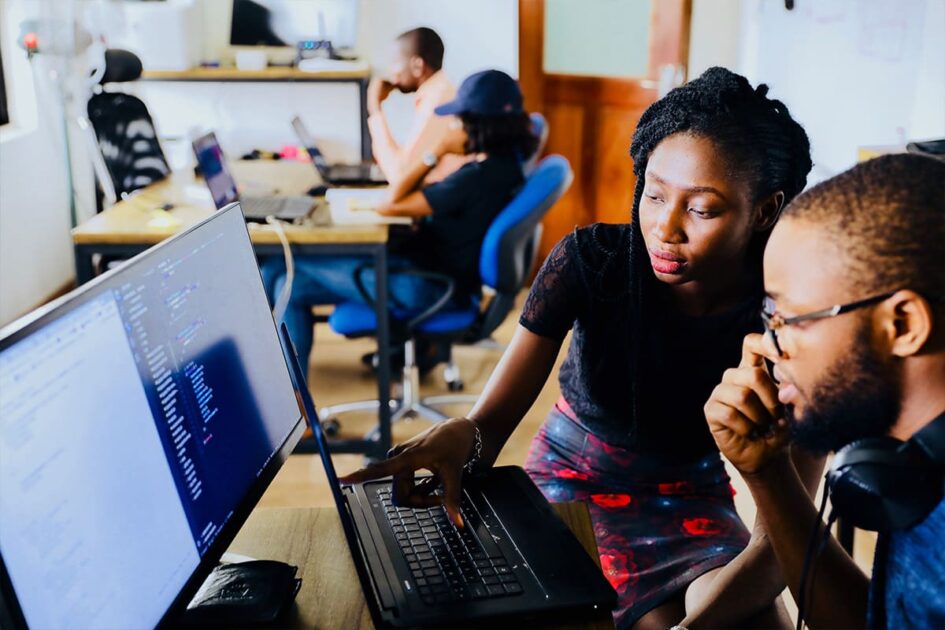
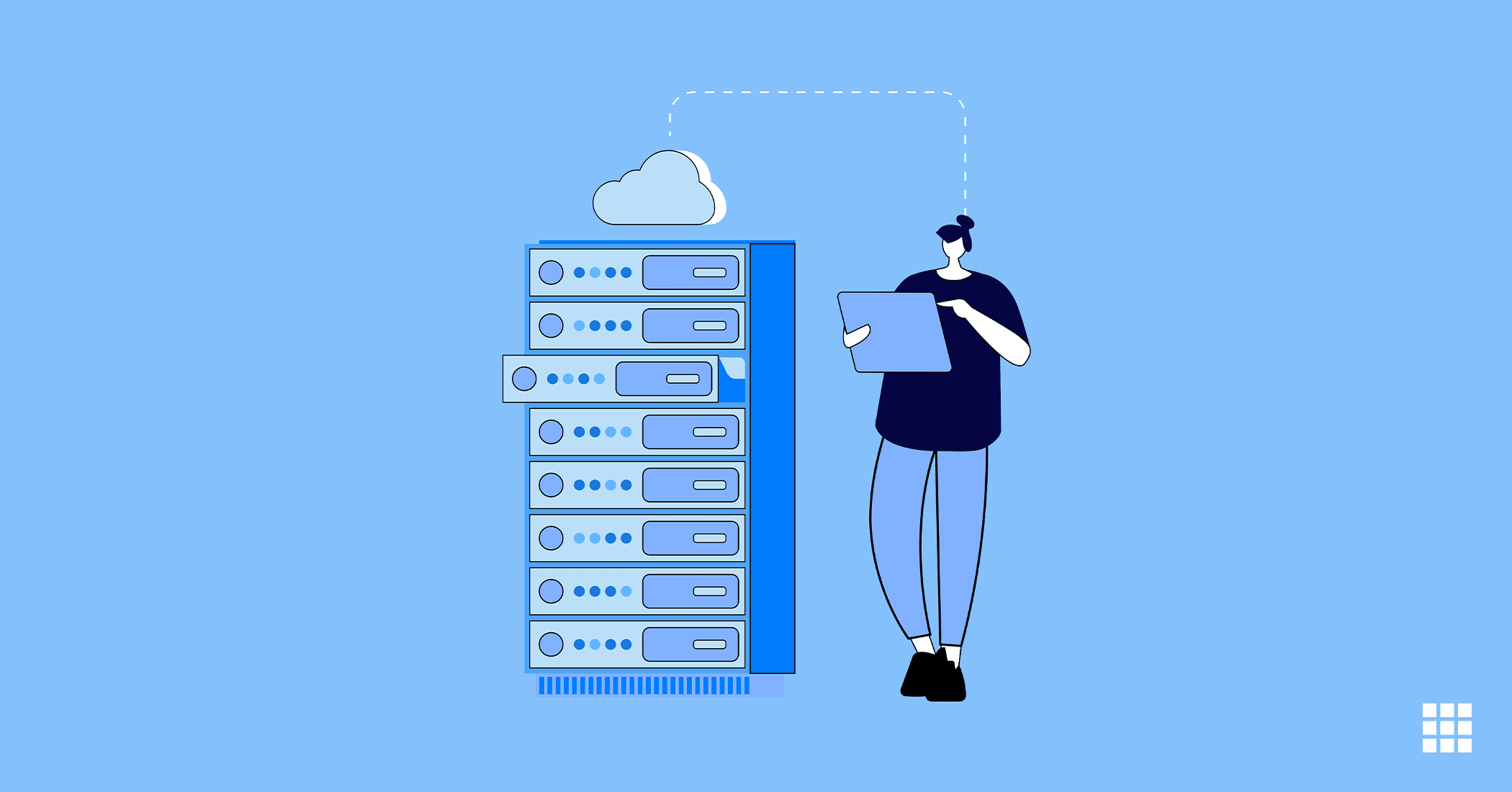
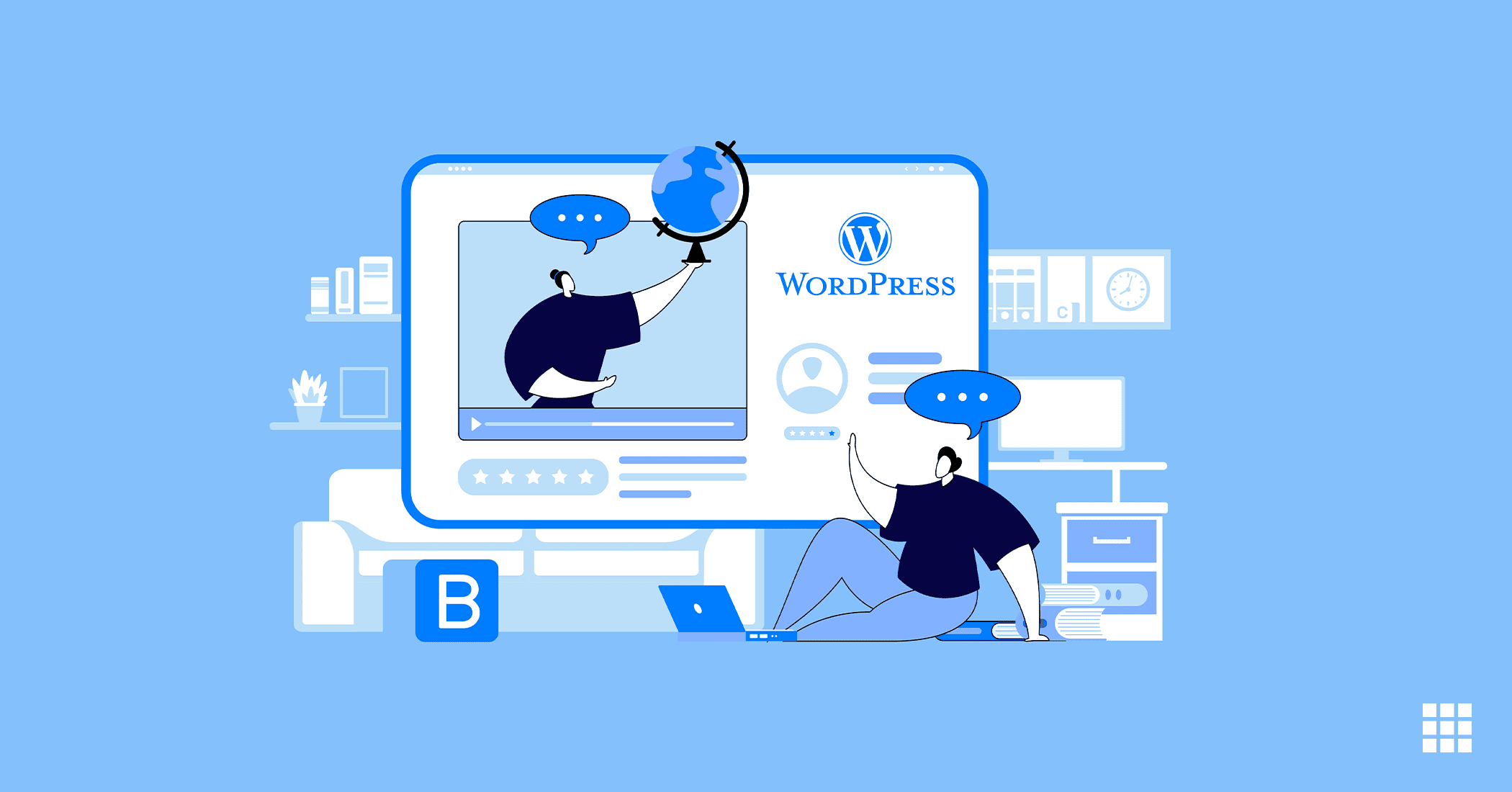
Write A Comment