What is SSH?
SSH or Secure Socket Shell is a type of network protocol that allows users to access a computer securely over an unsecured network. The SSH includes strong password authentication, public key authentication and encryption of data communications between two machines connecting over an open network. It also allows network administrators to manage systems and applications from a remote location which means that they can log into another computer over a network, execute commands and even move files from one computer to another. The Secure Socket Shell or SSH Keys are used for getting automatic access to servers. The SSH keys provide single sign on into a network so that users can move between different accounts without typing a password every time. A major benefit of enabling SSH in your websites is that all traffic is encrypted- whether it is transferring of a file, browsing the web or running a command. SSH can be performed from computers using Windows, Mac or Linux systems.Steps to Enable SSH
While the BlueRock accounts with Bluehost come enabled SSH/Shell enabled by default, Legacy accounts need to do so manually. Here are the steps to enable SSH from the cPanel of your Bluehost account:- Login to your Bluehost Legacy Account
- Go to the cPanel and click on the Advanced Tab
- Click the SSH access icon under the Security Section
- Click on Manage SSH Keys
- You can choose from ‘Generate a New Key’ or ‘Import Key’ options.
- If you click on Generate a New Key option, enter all the needed information and then click on Generate Key button.
- However, if you click on Import Key, enter all the information and then click on the Import button.
Things to Remember
- You do not have to import both the keys. You can just import a public or private key if that is all you need on the server. For additional information on using SSH, please go to SSH Connections.
- If you get an error message stating that your account must be verified before the SSH can be enabled, get in touch with our verification department to verify your account purchase details.
SSH Access to VPS and Dedicated Hosting Users
Users of our VPS and Dedicated Hosting servers get automatic access to root SSH which allows them to change anything on their server. In case you wish to activate SSH on a sub-account or a separate cPanel, you can simply access WHM (Web Host Manager) with your root login and click on the Manage Shell Access link. Follow this step with enabling normal and jailed shells for your clients, port 22 for a normal and jailed shell. If you have multiple cPanels and you wish to activate SSH in all of them, you can do so within root WHM.How to use the SSH Access?
You need to use port 22 for connecting to the server via SSH and can log in with username root and your WHM password by using the directions given below. If you have enabled shell access for individual cPanels, the username and password for SSH will be the same as that for the cPanel for those accounts. When you enable root SSH, you get access to server processes.How to Connect to Your Server via SSH?
- If you are using Windows operating system, following steps will connect you to your server via SSH:
- Download WinSCP or PuTTY
- Enter your IP address and the appropriate port number (2222 is to be used for shared and reseller accounts, 22 is the default number for dedicated and VPS accounts).
- Now Login with your username and password for the cPanel. Dedicated or VPS hosting users have the option of logging in with the root WHM username and password.
- If you are using Linux operating system:
- Run the following command from a terminal:
- ssh -p 2222 [email protected] and replace cpanelusr with your own username and ip.add.re.ss with your IP address. Again Port 2222 should be used if you have a shared or resller account and use 22 for dedicated and VPS accounts. Dedicated or VPS account holders have the option of logging in with the root WHM username and password.
- If you are using Mac operating System:
- You need to go to Applications, then Utilities and then Terminal before typing the following command:
- ssh -p 2222 [email protected].
- You will however, need to replace cpanelusr with your username and the ip.add.re.ss with your IP address. Again, use port 2222 for shared accounts, 22 for dedicated and VPS accounts. Dedicated or VPS hosting users have the option of logging in with their root WHM username and password.
- Replace cpanelusr with your username and ip.add.re.ss with your IP address.

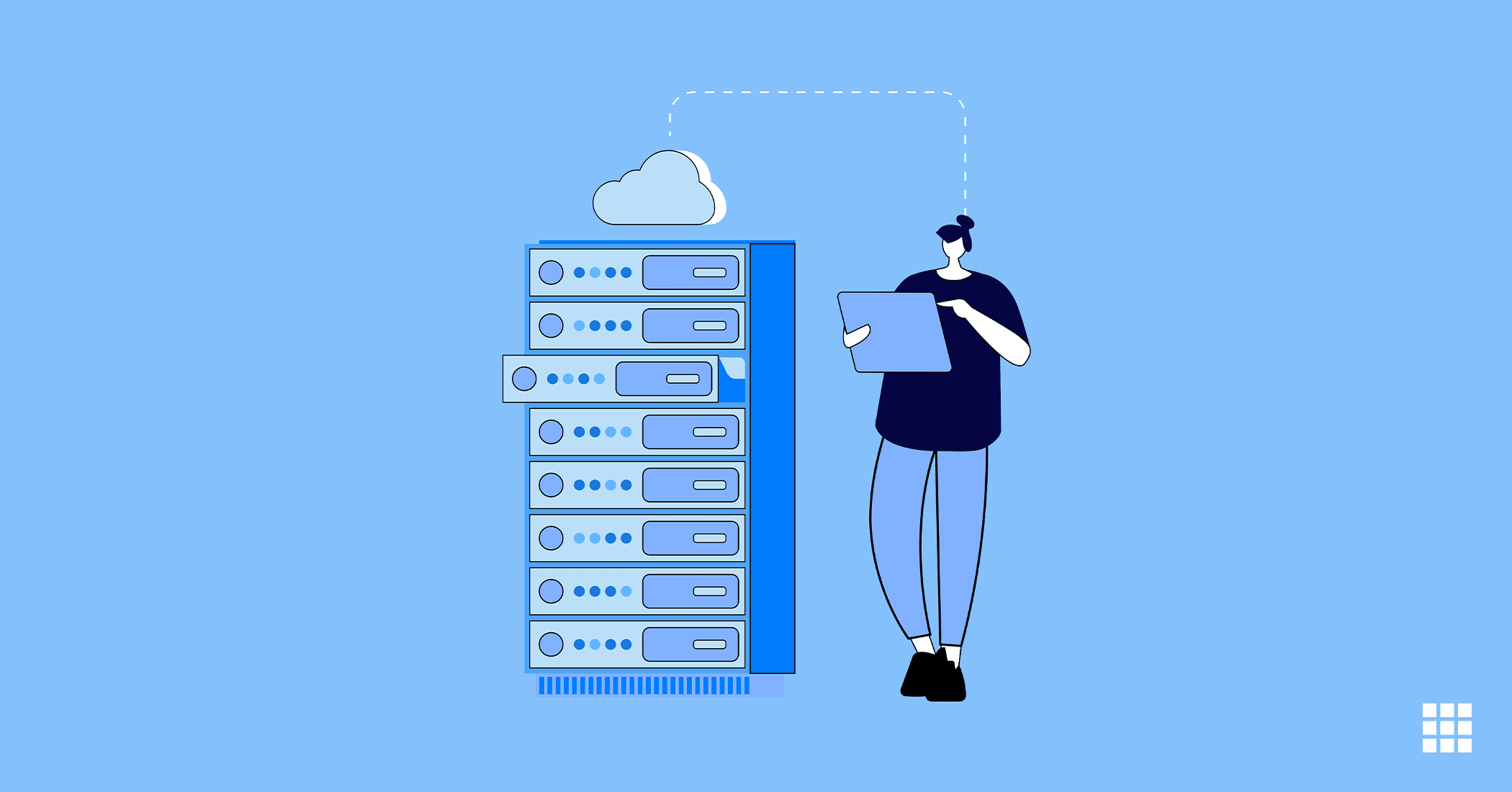
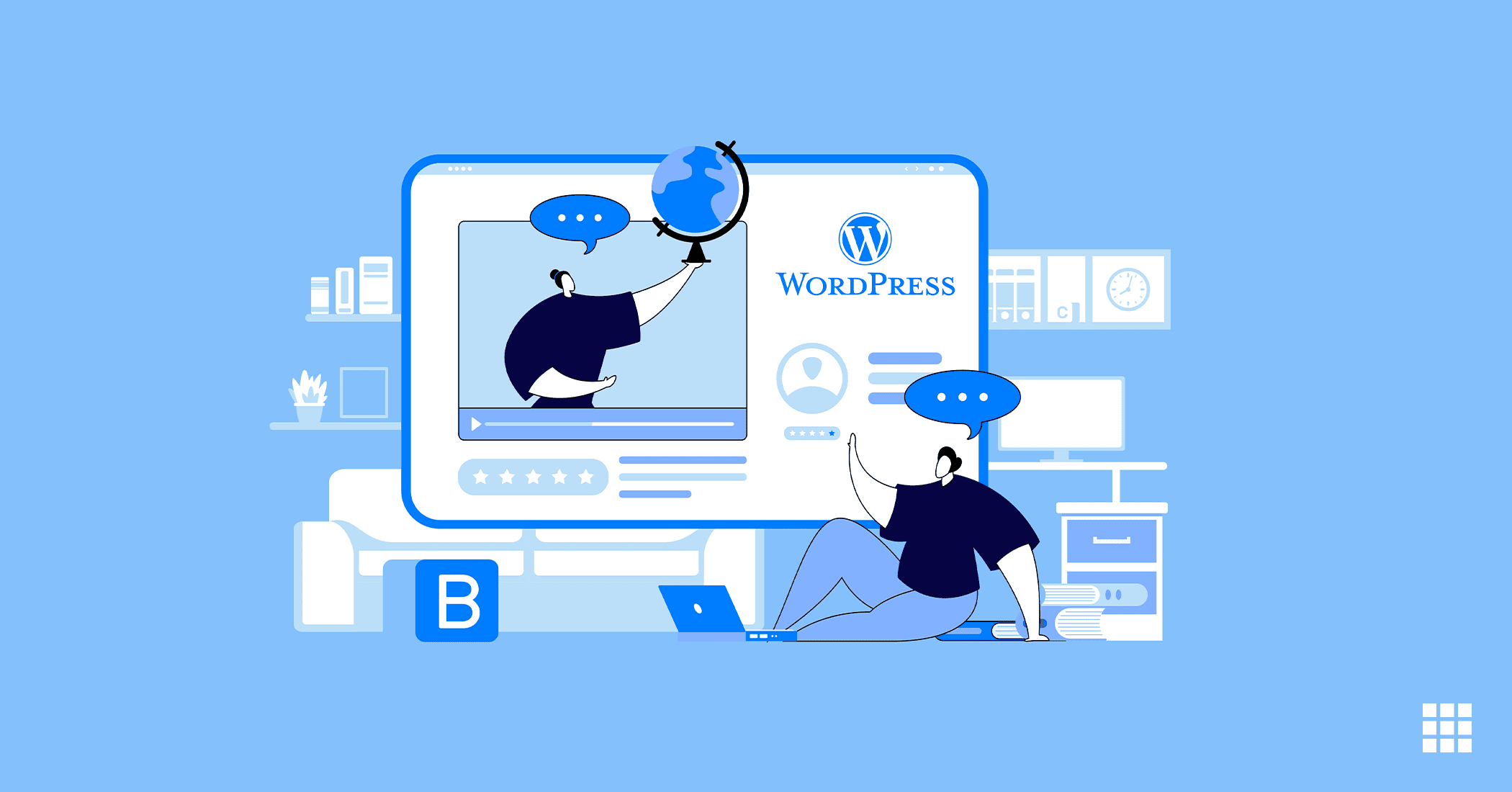
Write A Comment