Recently, there has been a lot of buzz around Google Analytics 4. Your business has less than a year to set up a new Google Analytics 4 site and begin gathering data because it was stated recently that Universal Analytics would stop processing data as of July 1, 2023.
But before we even get into the setting up of tracking or installing Google Analytics 4, it is important to understand the fundamental difference between this platform and the Universal Analytics that you have been using till now.
GA4 is more than just a “updated” version of UA. With a completely new approach to event and conversion tracking, the system has been fully overhauled. Google Analytics 4 monitors all occurrences as “events,” whereas UA recorded events as distinct “hit” categories (page views, events, transactions, etc.); this means you’ll need to undertake some additional configuration for the most accurate data collecting.
Hence, all the noise that is happening around GA4 makes sense and if you are a modern day digital marketer, analytics professional or even someone who has a business online and have been tracking data through Google Analytics, reading this article would make sense to you. So, without any further delay, let us get into how to step-by-step install GA4.
How to setup GA4: right from scratch
To start with, get an analytics account if you don’t have one. You can read how to setup analytics (Universal Google Analytics) by reading this article.
The good thing is that, Google Analytics 4 is automatically added as a new property in Google Analytics when you open a new account. However, you can also use it to construct Universal Analytics, which is demonstrated in the following simple steps.
If you do not have an analytics account already and want to upgrade and install GA4, here is what you need to do:
1. Go to your Google account and then put this URL into the search bar: https://analytics.google.com/analytics/
2. Click on start measuring if you have never made a Google analytics account.
3. Provide the name of your company. After doing the same, click on Next.
4. Provide property name and the select ‘Currency’ and your ‘Reporting time zone’.
5. If you are making Universal Analytics along with GA4 (In case you don’t have an it), click on the ‘Show advanced options’ button.
6. Switch the toggle from Off to On and it will turn blue. Now enter your website URL and choose whether you want to create a Universal Analytics property or just a GA4 property.
After selecting the appropriate option, press Next.
7. Describe “About Your Business” in detail by selecting the options that suit your business such as: For example, industry category, company size and how you plan to use Google Analytics for your business.
After selecting all the required parameters, click “Create” to create a new Google Analytics account and GA4 and Universal Analytics ownership.
8. Check the appropriate boxes to agree to the data processing requirements required by the GDPR and data protection agreements between measurement controllers.
After that, click on ‘I accept’.
9. After accepting the terms you will be able to see the ‘Web Stream Details’ screen with measurement ID on the top right corner.
So, with this, you are done if you do not have a GA Universal account and now you can navigate through the GA4.
Now, if you already have a Google Analytics Universal account, your job gets a tad bit simpler. Go to your analytics account and follow these instructions:
1. Click on admin
2. This will take you to the Universal Analytics property management area where you can select “GA4 Setup Wizard” from the properties column.
3. This will take you to the Google Analytics Property Setup Wizard 4 screen. Here you should select “Get Started”.
Note: Make sure you select the appropriate account in the Account column.
4. When you click “Get Started”, you will see a popup on your screen. Here you must click on “Create property”.
5. This will take you to the screen where you can see the property message related to the property ID.
You will now be taken to the Setup Wizard screen after clicking the View your property in GA4 link. To access the Streams screen, click the arrow (>) next to Install Tags.
6. Once you reach the Data Stream screen, click on the (>) arrow next to it to go into the ‘Web Stream Details’.
7. Locate the Measurement ID for the GA4 property in the top right corner of the “Web Stream Details” tab. And that’s it, you are done.
If need be you can put a GTM tag to track details or not if you don’t want to. You can still track data without a tag manager with GA4 if you add a new Config directive into the existing code of the website or even if you connect the measurement ID to existing GA property in the Universal analytics.
Conclusion
Tracking information is of utmost importance when it comes to digital activities related to the website. There is no denying that. But it needs to be done under careful guidance of experts or a team that is well accomplished in handling such activities. If you need a reliable managed SEO provider who can help you with any of this, you must talk to one and help your brand grow digitally.
We hope you have understood this article. In case you have any feedback or any comments, please share them with us in the section below. Till then, happy reading.
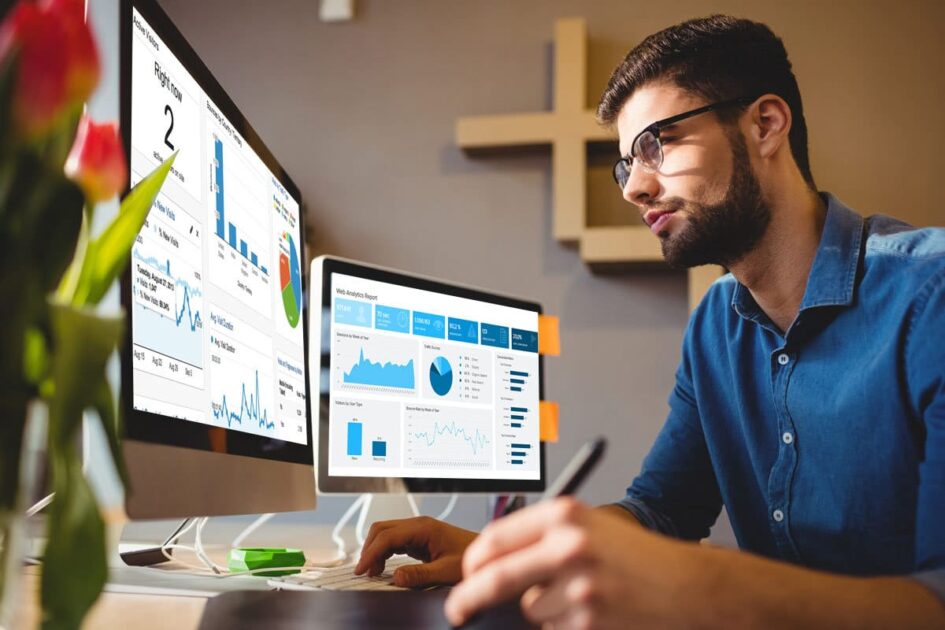
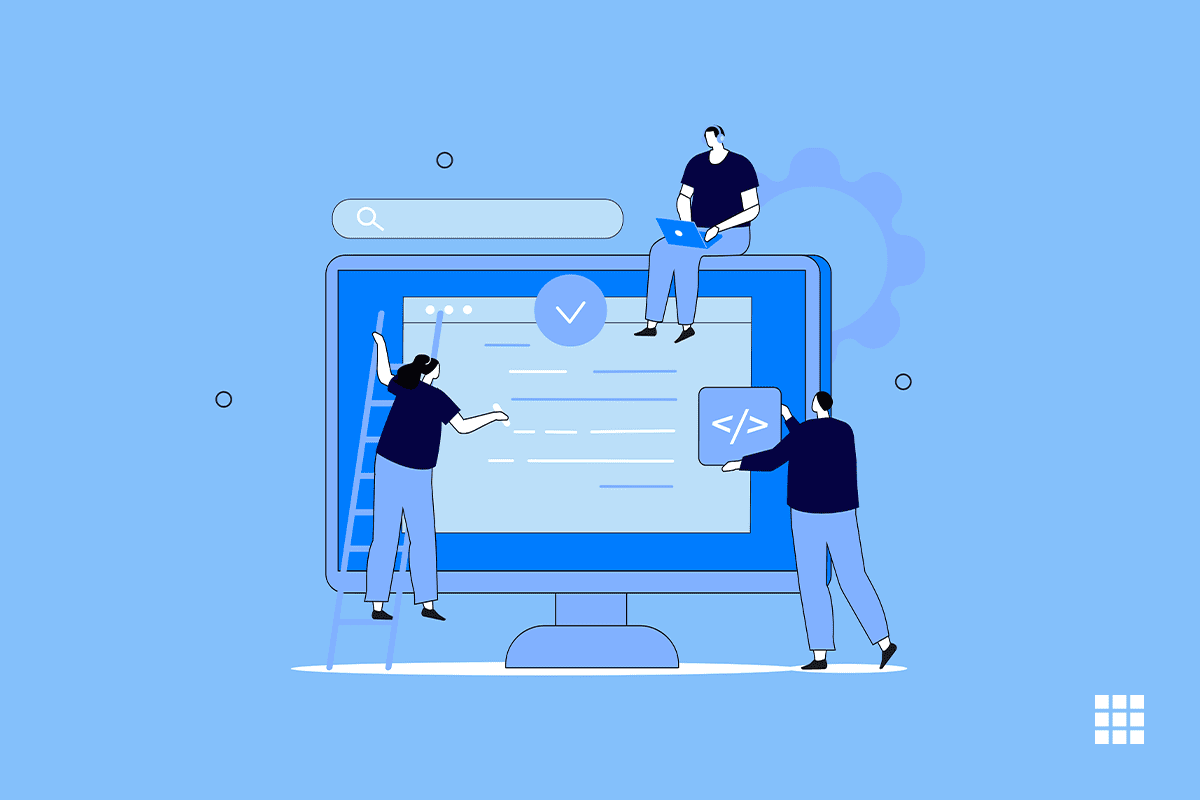
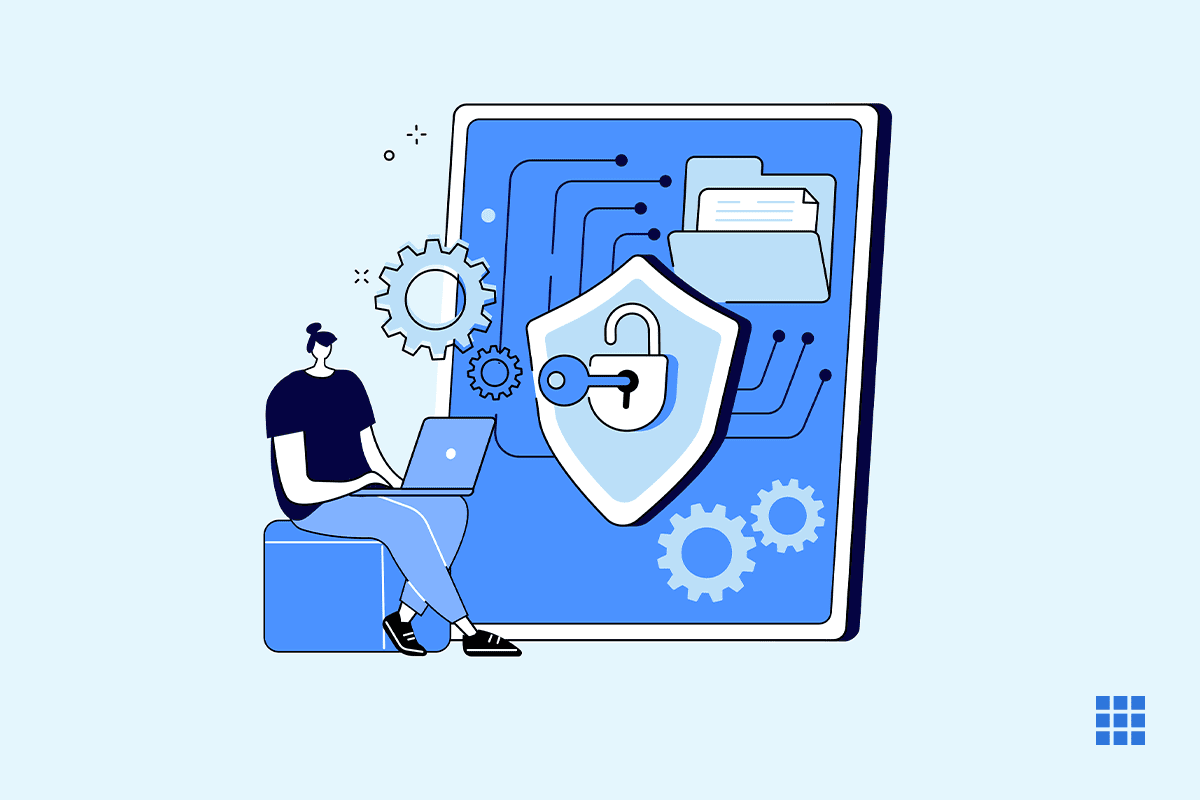
Write A Comment