Bluehost India Web Hosting Help
Change WordPress URL's With WordPress Tools
Overview
This article will explain how to change the Site URL or Home URL setting in WordPress. This may be useful if you have moved your WordPress site or are planning to move your WordPress site.
Changing the Site or Home URL settings does not move the site. The addresses must be the correct address to reach your site or content. If either of these are set incorrectly you may break your site.
Access The Settings Panel
- Click on the "WordPress Tools" tab at the top of the account.
- Click the "Settings" link on the left side.
Change the Site URL
The Site URL is the address that visitors type into their browser to view your site. You may want to update this if you have recently moved your site.
- Click the "Settings" link on the left side.
- Using the "Select WordPress" dropdown, choose the WordPress site that you want update the URL's on.
- In the "Site URL" box, enter the new site URL.
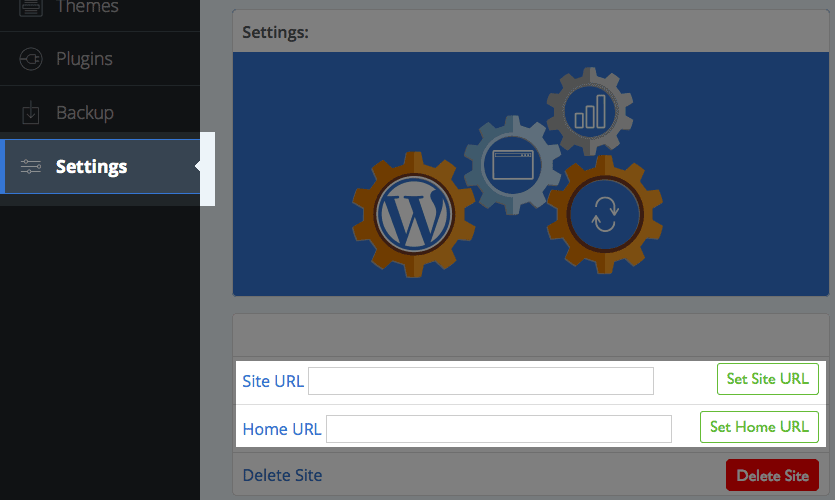
URLs in WordPress Tools - Click the "Set Site URL" button to save the change.
The site URL is now set in the WordPress database. You can review your site and make sure the site works correctly.
Change the Home URL
The Home URL is the address for the core files of your WordPress sites.
- Click the "Settings" link on the left side.
- Using the "Select WordPress" dropdown, choose the WordPress site that you want update the URL's on.
- In the "Home URL" box, enter the new site URL.
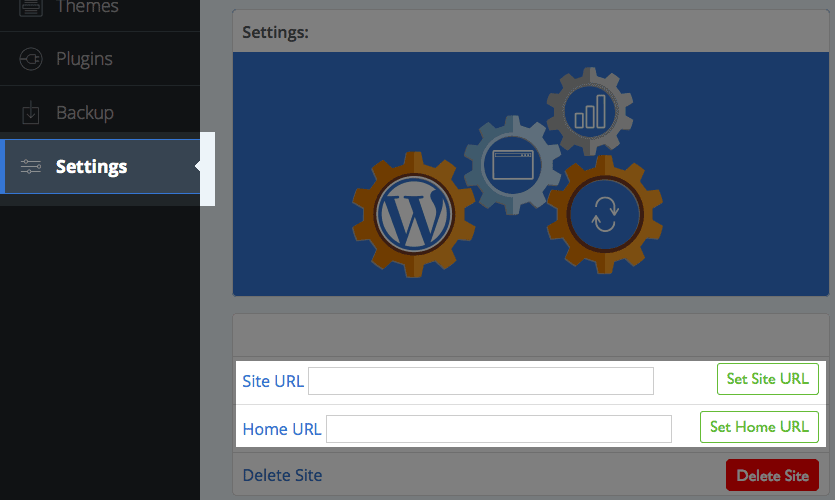
URLs in WordPress Tools - Click the "Set Home URL" button to save the change.
The site URL is now set in the WordPress database. You can review your site and make sure the site works correctly.
 294,328 views
294,328 views
 bookmark
bookmark
 share
share
 tags: home site url wordpress wordpresstools
tags: home site url wordpress wordpresstools
Recommended Help Content
How To Login To WordPress Site - WP Admin Access
This article will explain how to login to a website created with WordPress.
Login to WordPress with WordPress Tools
This article will explain how to login to a WordPress site using WordPress tools.
Core Files Warning In WordPress Tools
This article will explain why you see "Your WordPress site appears to be infected with malware. Please update to remedy this problem."
Related Help Content
Managing Themes and Plugins with WordPress Tools
This article will explain how to manage WordPress plugins and themes using WordPress Tools.
Manually Changing the Domain of Your WordPress Site
How to change the name of your WordPress site without WP Tools
How to change the WordPress URL
This article will explain how to change your WordPress Urls
How To Use & Change Temporary URL with Wordpress
Using WordPress with the Temporary URL
Migrate WordPress to Another Folder
How to move WordPress from one folder to another folder on the same server.
How To Backup & Restore WordPress Using WordPress Tools
This article will explain how to use WordPress Tools to backup or restore your WordPress site
How To Disable Or Delete Plugins / Themes On A Disabled WordPress Site
This article explains how to deactivate, change or delete themes and plugins on a WordPress site without the dashboard.
How to update your WordPress installation
How to update your WordPress site, using the WordPress tools
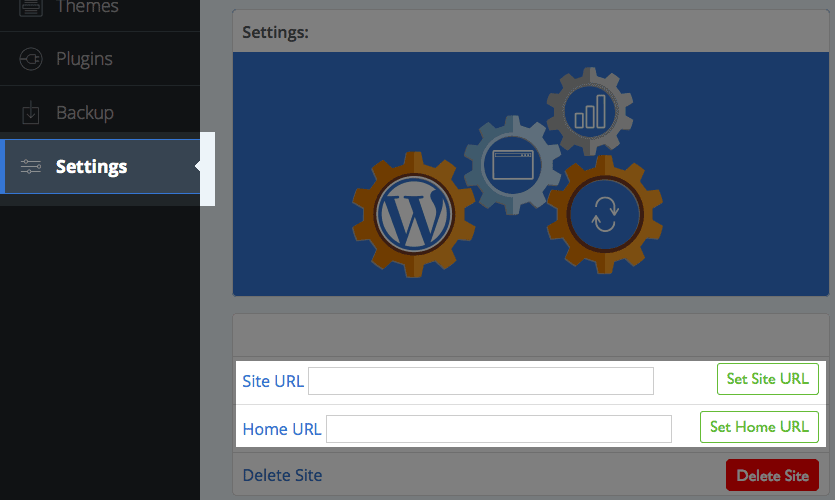
 E-mail
E-mail Twitter
Twitter Google Bookmarks
Google Bookmarks Facebook
Facebook MySpace
MySpace Digg
Digg Reddit
Reddit Delicious
Delicious LinkedIn
LinkedIn StumbleUpon
StumbleUpon