A web hosting provides a secure place to store online content. The images, videos, code, and text that comprise a website, all need to be stored somewhere. And, without having a stable digital repository, no one could access the content consistently. This makes web hosting one of the critical parts of developing online presence. Dedicated and VPS server hosting are two of the many types of web server hosting available.
To keep this data intact and safe even during events like competitor or employee theft, accidental error, or physical failure to computers, it is essential for all the website owners to devise a data backup and restore plan.
In this article, we’ll take you through how you can backup and restore data on Bluehost’s Dedicated or VPS hosting server with the support of following three sections:
- What You Need?
- Access Backup Tools
- Choosing the Backup
What You Need?
- For logging in to WHM (Web Host Manager), you would need the password for the root user
- The account’s username on the VPS server that you need to restore
- An approximate idea of the date you want to restore to
Note – Some old systems may still have the “Legacy Backup System”, which will be discontinued soon. If this is used for your backups, please contact the support and we would help you get your backups changed to the current system.
When you’ll login to WHM, you will come across a page titled Feature Showcase. If so, hover to the bottom of the page and click on Exit to WHM. After logging in, you’ll be able locate Backup Tools.
Access Backup Tools
- In the control panel’s top left-hand corner, type “Backup” into the search box.
- Next, in the results, click on “Backup Restoration”
Choose the Backup
- Broadly, there are two ways of reaching the backup needed:
- The Restore by Account tab allows you to select one account and see the backups available for it
- The Restore by Date tab allows you to choose a date, and you’ll be able to see which accounts have backups from that specific point.
- In maximum cases, Restore by Account will be a good choice. While selecting any account, you’ll find a calendar on the right, which will display the backups available for it. From here, you can scroll back up for finding the older items. Valid dates will be highlighted in blue when you hover over them.
- Once selected, the options present on the right will allow you to limit the scope of restore if you don’t want to restore your entire account. (e.g. mail configuration, skipping domains and/or MySQL Databases).
- After you choose a backup, the Add Account to Queue button will be active and you’ll be able to click through it. At the bottom of the screen, you’ll see the selected backup in the Restoration Queue.
- You can even repeat the process if you have more than one accounts that you want to restore on VPS server.
- After adding all the necessary backups to the queue, click on the Restore button.
After doing this, the status will be changed from Pending to Restoring Account.
Note: Depending on the size of the account, this process may take some time, possibly several hours.
Once the backup is finished, the status will automatically be updated to Completed, and you will have the option of viewing the restore log or removing the task from the restoration queue.
Troubleshooting
You may experience some common issues while trying to restore a site, one of them is lack of space. The system ideally requires about 3x the backup’s size in the available room, for the working space, etc.
So, if your backup is 10GB in size, approximately 30 GB of room on your drive would be required for the data to be restored on the dedicated or VPS server.
If you do not have enough space, you can either download backup to the computer or clear content off from the VPS server for making room. Thereafter, you can easily extract the backup and restore relevant components manually, using phpAdmin, FTP, etc.
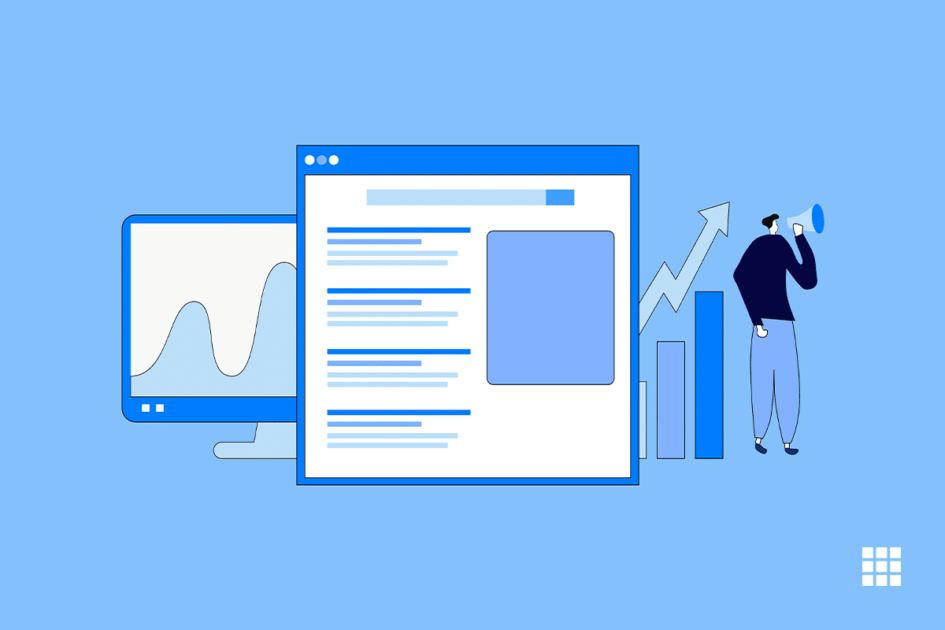
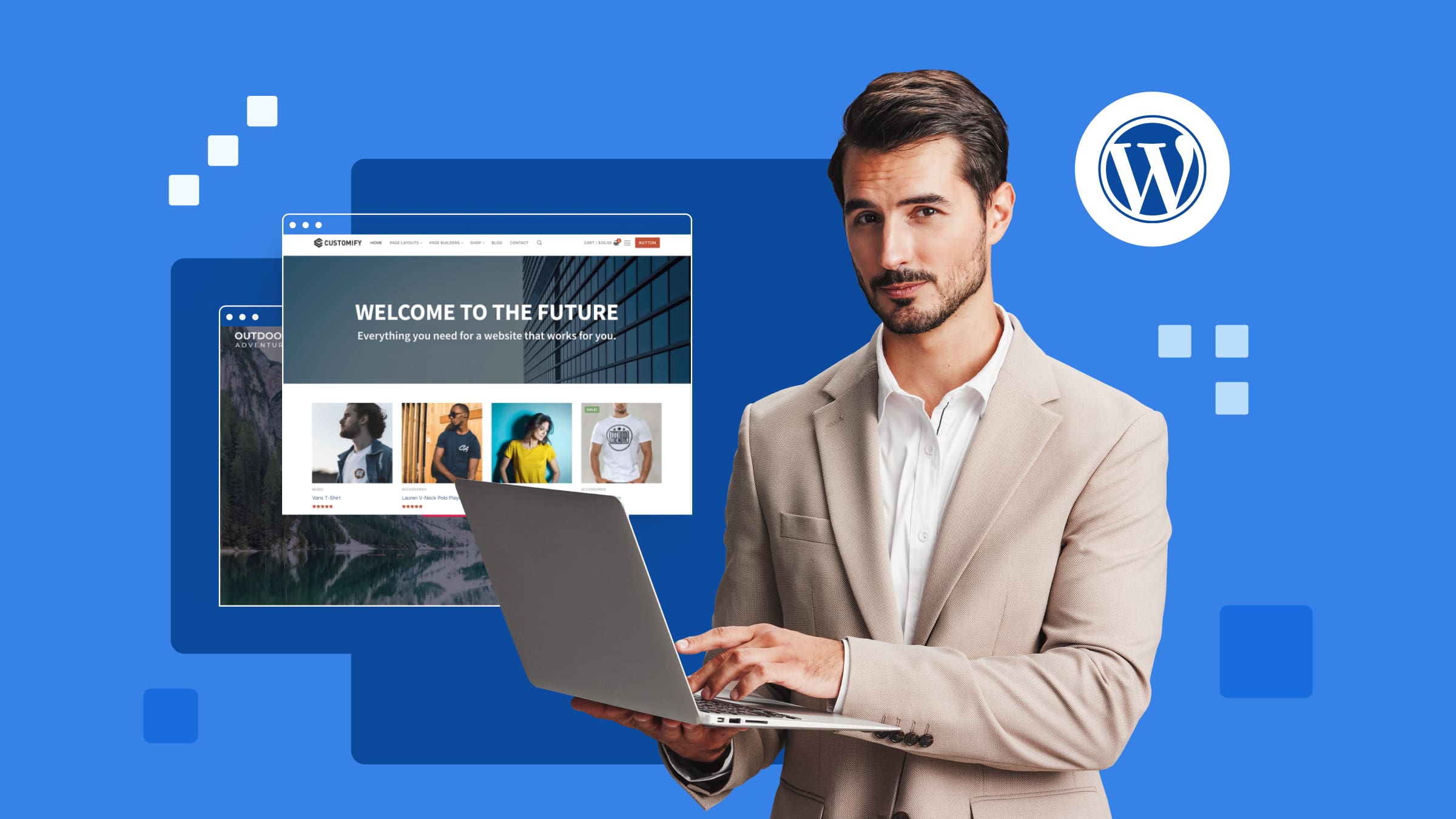
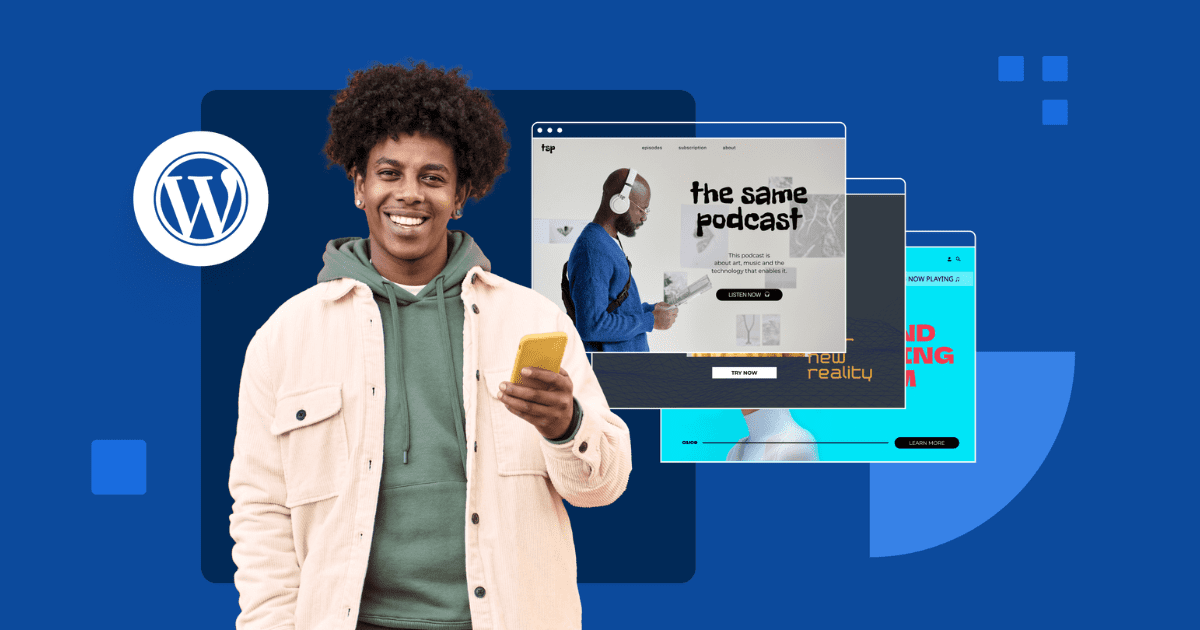
Write A Comment